In this blog, let us see the steps of how to integrate Boomi with ServiceNow by creating incident in service now.
What is ServiceNow?
ServiceNow is a cloud based platform which works as a ticketing tool that processes and catalogs customer service requests. We can raise requests that deals with incidents, problems and other services.
Steps to establish connectivity with ServiceNow.
Step 1: Navigate to ServiceNow portal using this url https://developer.servicenow.com/dev.do
Step 2: Once, we have landed on servicenow portal, you will be directed to the page which looks like as follows.

Step 3 : Now, click on Create an Account and you will be asked to register with your details. You will then be directed to the developer page with the email id and password which you have registered while creating an account.
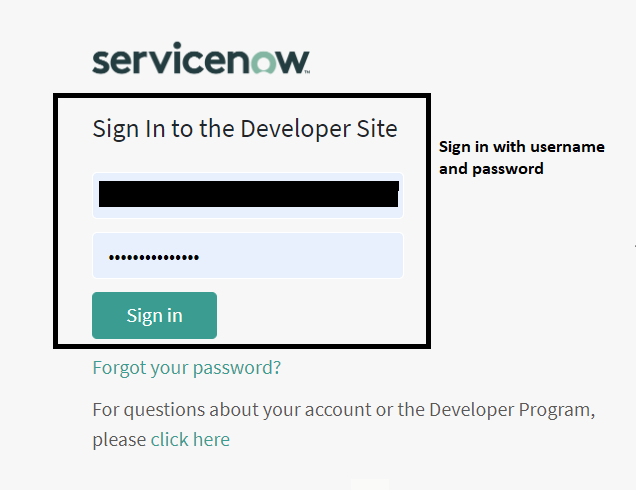
Step 4 : Once signed in, you will be directed to the developer page where you see an instance URL automatically getting generated. This Instance url is responsible for authenticating ServiceNow with Boomi.

Step 5: Now, click on instance URL and you will be required to authenticate with ServiceNow to access the ServiceNow Platform.
Username would be “admin” by default and password needs to be set upon your choice. This username and password are required while configuring ServiceNow connector with Boomi.

Step 6: Once you had login with user name and password, you will be able to establish connection with ServiceNow and can access the platform.
Now, let us integrate ServiceNow connector with Boomi.
Step 1: First, log onto Boomi platform (https://platform.boomi.com/) with required credentials i.e Email Address and Password.

Step 2: Once, you have logged into Boomi platform, you will be able to view Home page.
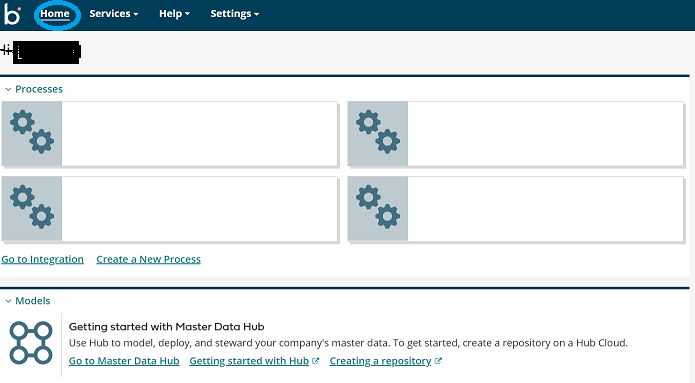
Step 3: Now, click on Services followed by Integration. You will see the Build page. Click on New.


Step 4: Once, clicked on New, you will be able to create a process. You see that the process gets created with a start shape which is configured with AS2 Shared Server by default.

Step 5: Click on the start shape and select no data in Type. Select save.

Step 6:Drag the ServiceNow connector onto process canvas and configure Action, Connection and Operation.
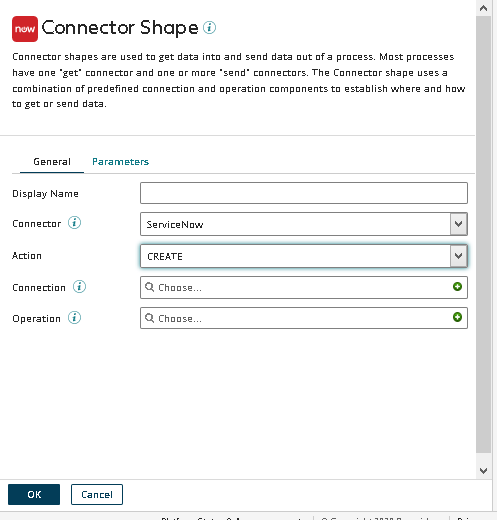
Action defines the method i.e. to insert data into service now or get data from ServiceNow and so on.
Connection consist of 3 parts.
- URL is the instance url which is generated after registering with ServiceNow.

Example of instance url looks like

- User will be admin by default
- Password is the one which we have created while logging into ServiceNow.
Click save and close.
In this example, we are creating the incident id. So, action will be create.
Step 7 : Click + on operation and we need to import object depending on the requirement.

Step 8 : To import, set the same connection which you have given in the connection tab and name the filter of the object. Here, Table Filter would be Incident. click Next.


Step 9: Choose object type as Incident and select next.

We will see that the object profiles i.e.( request and response profiles) have been imported successfully. Click Finish, save and close.

Step 10: Now Drag the map shape on to the process canvas and click on the ‘+’ symbol.
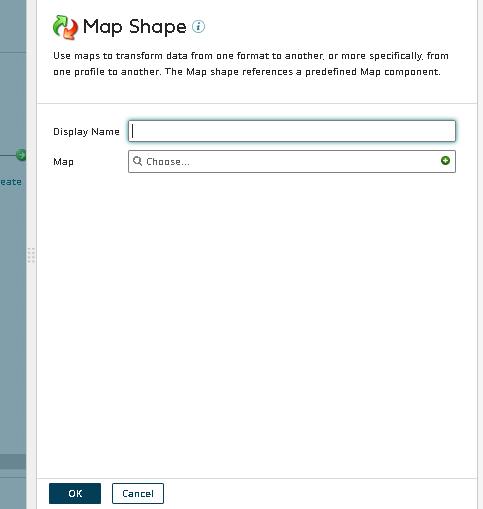
Step 11:- Name the map as “Service Now Create Incident Map”

Step 12: Click on the choose on left side of the map, select profile type as Flat file and click on create new profile.

Step 13: Now we need to create Flat file elements. Click on the elements to create multiple child elements select “Add multiple Elements”.
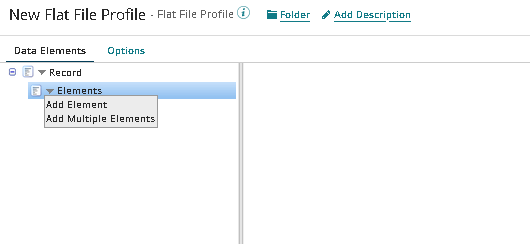
Step 14: For now we are going give limited data to create incident in service now with 7 elements. Give the value and click on the OK.

Step 15: Rename the profile as “Service Now FF profile”

Step 16: Create the profile with below elements. And click on save and close.
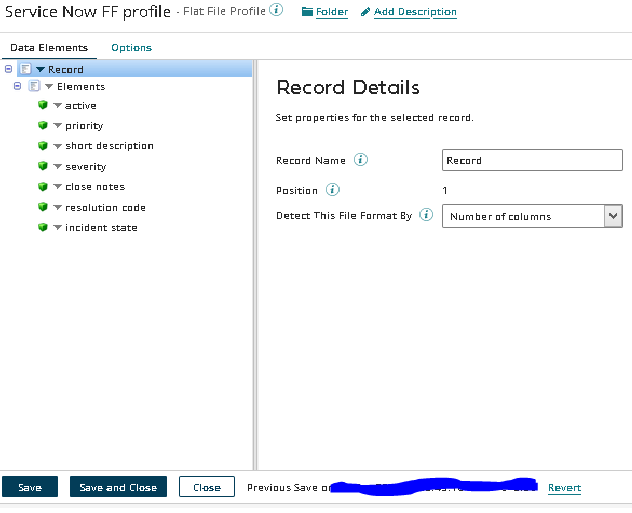
Step 17: Now we need to select the destination profile in the map. Click on the choose button on the right side of the map.
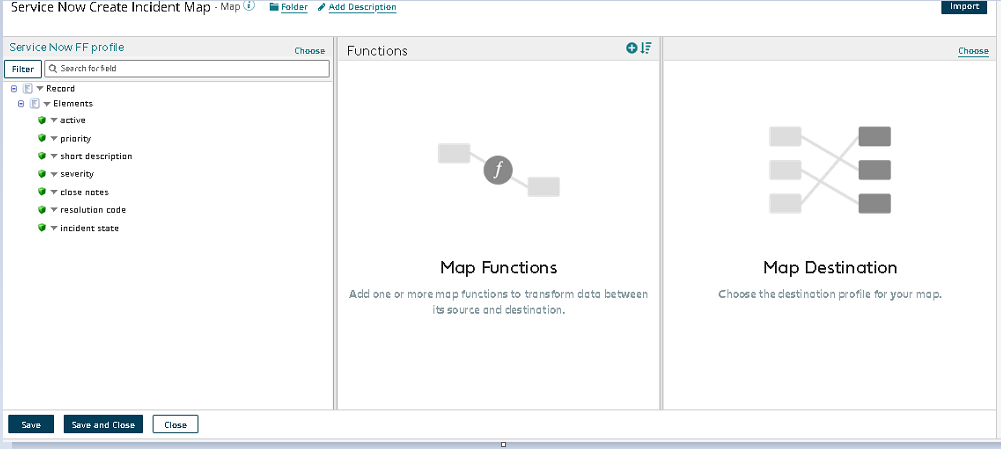
Step 18:- Choose the profile type as xml and select the create incident request profile which we imported from service now then Click ok.

Step 19:. Now do the one to one mappings for all seven source fields to respective fields in destination.

Step 20: We have placed message shape after the start shape and have added some static values to it which will serve as an input to the ServiceNow request profile elements.

Step 21: Now map the Start Shape=>Message Shape=>Map=>ServiceNow connector= >Stop Shape.

Step 22: Now building the process to create incident in service now was completed and now we are going to test the process. Click on the test which was seen top right corner of the process build.
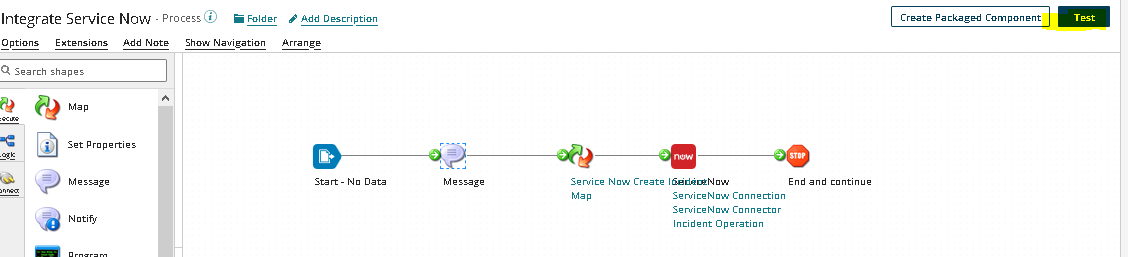
Step 23: Select the atom where we going test the interface.And click on the Run Test

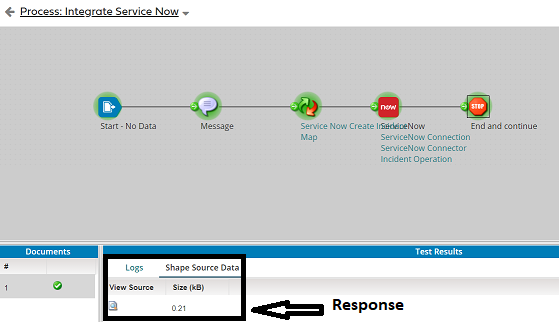
We can see the incident Number in the response field.

Now, copy the Incident Number and go to ServiceNow and paste in search. We will see that an incident got generated with the number which we have received as a response.



